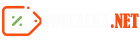Категории
Популярные тэги
WIM Witch: настройка образов Windows 10 с графическим интерфейсом
- 17 февраля 2021
- Admin
- 451
- Нет комментариев
При деплое Windows 10 многие администраторы не используют стандартный образ, предоставленный Microsoft; скорее они настраивают его в соответствии со своими требованиями. Это включает в себя интеграцию обновлений, языковых файлов и драйверов. Бесплатная WIM Witch упрощает этот процесс с помощью графического интерфейса.
Существует два основных способа создания индивидуального образа ОС. Один из вариантов — установить операционную систему на ВМ, адаптировать ее, обобщить с помощью sysprep и использовать DISM, чтобы снова учесть ее как WIM. Другой вариант — автономное обслуживание, при котором вы монтируете install.wim, добавляете или удаляете компоненты и сохраняете изменения.
GUI для автономного обслуживания
Для автономного метода Microsoft предоставляет DISM в качестве стандартного инструмента; в качестве альтернативы можно использовать модуль PowerShell на его основе. С помощью этого инструмента пользователь должен выполнить все шаги вручную, от монтирования образа до вставки драйверов, обновлений, дополнительных функций и языковых пакетов, до окончательного демонтажа и фиксации. DISM, в частности, с его менее интуитивным синтаксисом, делает это сложной задачей.
Здесь на помощь приходит WIM Witch. Он предлагает графический интерфейс, который охватывает все вышеупомянутые аспекты настройки образа. Программное обеспечение доступно в виде скрипта PowerShell и может быть установлено с помощью PowerShellGet.
Для этого откройте сеанс с повышенными привилегиями и введите следующую команду:
|
Install—Script —Name WIMWitch |
Как обычно, PowerShell Gallery не принимается в качестве надежного хранилища, поэтому вам необходимо явно подтвердить установку сценария еще раз. Соответственно, вы найдете его в следующем месте:
% ProgramFiles% \ WindowsPowerShell \ Scripts
Настройка рабочего пространства
Не предполагается, что вы используете сценарий из места, указанного выше. Скорее, вы должны сначала настроить каталог как рабочее пространство.
Если вы вызовете WIMWitch.ps1 из вышеупомянутого каталога, скрипт по умолчанию скопирует себя в текущий каталог. Кроме того, вы можете указать другую папку в качестве места назначения через диалоговое окно файла.
Проверка требований
Теперь запустите копию из указанного рабочего каталога. При первом запуске инструмент создает дерево каталогов рабочей области, в котором он впоследствии будет хранить все файлы, необходимые для настройки образа. Затем он проверяет, работает ли он в самой последней версии, и предлагает обновить себя, если это необходимо.
Кроме того, WIM Witch проверяет, установлены ли модули OSDUpdate и OSDSUS в самой последней версии. Они необходимы для загрузки обновлений Windows, если вы хотите интегрировать их в образ.
Импорт стандартного образа
Появится графический пользовательский интерфейс с десятью вкладками. Первым шагом является импорт install.wim для Windows 10 или Server 2016/2019, который вы хотите настроить.
Инструмент принимает только ISO-файл установочного носителя, который он монтирует, а затем копирует образ Windows оттуда в папку import \ WIM. При необходимости вы также можете импортировать пакет для .NET Framework из этого источника.
Затем выберите импортированный файл на вкладке Source WIM. Откроется диалоговое окно со списком всех выпусков ОС, которые включены в install.wim. Выберите тот, который вы хотите развернуть позже.
Возможности по запросу и языковые пакеты
С этого момента речь идет о добавлении пакетов к изображению или их удалении. Например, вы можете загружать языковые пакеты и функции по запросу через вкладку «Импорт LP + FOD».
Здесь также WIM Witch копирует необходимые файлы в рабочую область, а затем открывает окно на основе Out-GridView на вкладке «Настройки», из которого можно выбрать требуемые FoD.
Интеграция обновлений в образ
Одна общая проблема заключается в предоставлении образа с последними обновлениями перед развертыванием, чтобы недавно установленные компьютеры были защищены с самого начала. WIM Witch использует модули PowerShell OSDUpdate и OSDSUS, упомянутые выше, для загрузки. Они могут быть установлены непосредственно из графического интерфейса пользователя на вкладке Update Store.
После этого вы можете скачать обновления для нужной версии операционной системы. Для этого сценарий использует командлет Start-BitsTransfer. Если вы запустите WIM Witch как обычный пользователь в сеансе с правами администратора, произойдет сбой с сообщением об ошибке, что пользователь не вошел в систему. Если вы запустите инструмент без расширенных прав, возникнут другие проблемы.
Чтобы избежать этого, вы должны войти в Windows с привилегированной учетной записью, прежде чем открывать окно PowerShell с повышенными правами.
Кроме того, вы можете сохранить свою конфигурацию на вкладке «Сохранить / загрузить», перезапустить инструмент как обычный пользователь, импортировать только что сохраненную конфигурацию и затем загрузить обновления. Затем переключитесь обратно на сеанс с повышенными привилегиями и перезагрузите конфигурацию.
Если вы хотите вставить драйверы в образ, введите пути к соответствующим файлам на соответствующей вкладке.
Удаление приложений
Другим распространенным требованием может быть удаление из магазина приложений, поставляемых Microsoft в образе. WIM Witch также может взять на себя эту задачу. Для этого он отображает список всех приложений, представленных в install.wim, на соответствующей вкладке. Выберите те, от которых вы хотели бы избавиться.
Сохранение конфигурации и запуск сборки
После того, как вы настроили все настройки, вы можете создать новый образ. Однако, если вам понадобится больше изображений на основе того же шаблона в будущем, вы должны сохранить конфигурацию, используя Save / Load.
Процесс сборки можно запустить с помощью кнопки «Make it So», где вы можете ввести имя целевого изображения перед тем, как запустить команду. По умолчанию WIM Witch записывает его в папку CompletedWIMs.
После того, как настроенное изображение успешно сгенерировано, рекомендуется очистить дерево каталогов под WIM Witch. Там вы не только найдете импортированный файл install.wim, но и инструмент создаст рабочую копию WIM в разделе Staging. Каждый больше чем 4 ГБ; Кроме того, есть пользовательское изображение с аналогичным размером.
- Комментарии