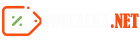Категории
Популярные тэги
Установка и активация подсистемы Windows для Linux (WSL) 2 на Windows Server
- 28 декабря 2020
- 488
- Нет комментариев
WSL 2 в настоящее время может быть установлен только в последней версии Windows Server для внутреннего просмотра или в Windows 10 build 18917 или выше. В этом посте я объясню, как установить WSL 2 на Windows Server 2019.
Это уже второй выпуск Windows Subsystem for Linux (WSL), выпущенный Microsoft недавно. Этот выпуск предлагает новую архитектуру, которая изменяет способ взаимодействия дистрибутива Linux с базовой ОС Windows.
WSL 2 имеет лучшую производительность и полную совместимость системных вызовов. Он использует технологию виртуализации (на основе Hyper-V) и облегченную утилиту VM на реальном ядре Linux. Вам нужно будет установить два компонента: WSL и дополнительный компонент платформы виртуальной машины.
Ядро Linux в WSL 2 создано Microsoft из последней стабильной ветки исходного кода, доступной на kernel.org. Это ядро было специально оптимизировано для WSL 2 с точки зрения размера и производительности, чтобы получить наилучшие возможности Linux для Windows. Ядро будет обновляться с помощью обновлений Windows, так что вы получите самые последние исправления безопасности.
Чтобы получить доступ к Windows Server 2019 19035, вам нужно присоединиться к программе Windows Insider в Microsoft и выбрать ‘Fast’ или ‘Slow’ ring. Это можно сделать бесплатно.
Первое, что нужно сделать, это установить WSL через PowerShell от имени администратора. Откройте консоль PowerShell и введите следующую команду:
dism.exe /online /enable-feature /featurename:Microsoft-Windows-Subsystem-Linux /all /norestart
Затем установите дополнительный компонент платформы Virtual Machine:
dism.exe /online /enable-feature /featurename:VirtualMachinePlatform /all /norestart
Перезагрузка требуется, чтобы WSL мог инициировать доверенную среду выполнения. Просто чтобы убедиться, что WSL установлен, вы можете подтвердить установку с помощью этой команды PowerShell:
Get-WindowsOptionalFeature -Online -FeatureName Microsoft-Windows-Subsystem-Linux
Следующим шагом является загрузка вашего дистрибутива Linux. В нашем примере мы будем использовать Ubuntu.
Используйте эту команду:
Invoke-WebRequest -Uri https://aka.ms/wsl-ubuntu-1804 -OutFile ~/Ubuntu1804.zip -UseBasicParsing
Когда закончите, создайте локальную папку, в которую вы распакуете архив zip:
Md c:\Linux\Ubuntu
Затем распакуйте zip-файл в папку на локальном жестком диске.
Expand-Archive c:\users\administrator\Ubuntu1804.zip C:\Linux\Ubuntu
Запустите файл Ubuntu.exe для его установки (установка может занять некоторое время). Вы получите приглашение создать нового пользователя и назначить пароль. Это должен быть какой-то пользователь, отличный от root, а имя пользователя должно быть только строчным.
Обновите каталог пакетов и отдельные приложения с помощью команд «apt update» и «apt upgrade», если вы используете дистрибутив Ubuntu / Debian. Вам нужно будет использовать «sudo» для повышения ваших привилегий.
Если вы новичок в Linux, команда будет выглядеть так:
sudo apt update
Вы получите предложение ввести пароль для пользователя vladan, которого мы создали ранее.
Затем запустите «sudo apt upgrade», чтобы обновить все установленные пакеты до последней версии. Вы должны делать это время от времени, чтобы установить последние версии.
Вы можете проверить, какие дистрибутивы Linux уже установлены, с помощью этой команды:
wslconfig /l
Вы можете установить Ubuntu WSL на версию 2 с помощью этой команды:
wsl --set-version Ubuntu-18.04 2
WSL преобразует дистрибутив Linux в версию 2. WSL 2 использует совершенно новую архитектуру, которая использует настоящее ядро Linux. Это хорошая идея, чтобы попытаться использовать последние и самые лучшие.
Мы также можем убедиться, что всякий раз, когда мы устанавливаем новый дистрибутив, он по умолчанию устанавливается на версию 2. Для этого просто запустите эту команду через PowerShell:
wsl --set-default-version 2
Вы можете запускать дистрибутивы WSL 1 и WSL 2 одновременно. В любое время вы можете обновить и понизить любой дистрибутив, если это необходимо. WSL 2 как новая архитектура представляет лучшую платформу, но WSL как таковой будет улучшаться со временем. WSL отлично подходит для разработчиков и тестировщиков, когда им нужно работать в системах Windows, а также разрабатывать и тестировать приложения для Linux одновременно.
- Комментарии