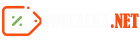Категории
Популярные тэги
SCREWDRIVER. Где скачать и как настроить?
- 17 февраля 2021
- Admin
- 574
- Нет комментариев
ScrewDriver - проброс принтера через RDP
В данной статье мы рассмотрим проброс принтера через RDP (удаленный рабочий стол) используя программное обеспечение ScrewDriver. Так как стандартные средства Windows не всегда справляются с поставленной задачей корректно.
В современных локальных сетях все чаще стали использовать технологию удаленного рабочего стола или RDP. Это позволяет нескольким пользователям работать с программой, установленной на сервере и нет необходимости устанавливать её на каждом компьютере. Наиболее распространенным вариантом использования является подключение пользователей к программе 1С.И вроде бы все отлично, но, у данной реализации часто возникают проблемы с принтерами. Когда пользователь пытается распечатать документ на принтер, подключенный к его физической машине или на принтер своего отдела.
Как правило, данная проблема периодически возникает у разных пользователей, когда они отправляют документ на печать, но принтер предательски молчит или его вообще нет в списке принтеров. Что нервирует как пользователей, так и вас.
Сначала я перезагружал службу «Диспетчер печати» на сервере. Но, когда проблема получила массовый характер и приходилось перезагружать службу по 3-5 раз в день, то нужно было найти какое-то адекватное решение.
И помогла мне в решении данной проблемы программа ScrewDriver. Именно о настройке ScrewDriver и пойдет речь в данной статье.
Установка и настройка ScrewDrivers Server на сервере терминалов RDP
Программа ScrewDriver предназначена для проброса пользовательских принтеров в терминальные сеансы RDP. Имеет высокую надежность, гибкие настройки и очень простой интерфейс.
ScrewDriver состоит из двух частей - клиент и сервер. Сервер устанавливается на машину под управлением Windows Server 2003/2008/2012 с терминальными подключениями, а клиент на рабочую станцию пользователя.
Установка «ScrewDrivers Server» крайне проста. Вам не нужно указывать никакие настройки. После завершения установки программа закроется и для того чтобы зайти в настройки сервера нужно зайти в «Панель управления \ ScrewDriver Server v6 x64».
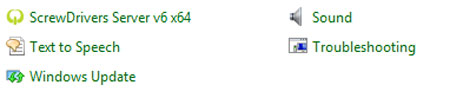
Открыв приложение, мы увидим приветствие и все настройки.
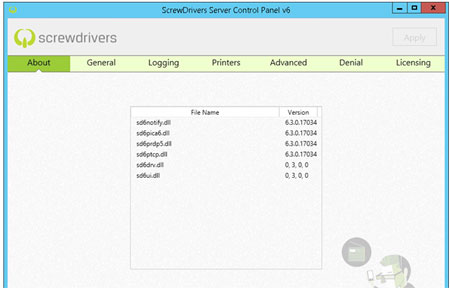
Вкладка General
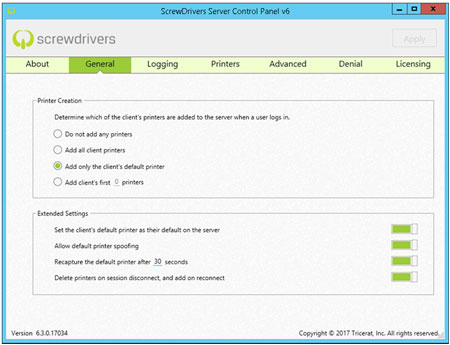
Вот что обозначает каждая из основных настроек программы:
Printer Creation
«Do not add any client printers» - Не добавлять никакие принтеры клиента.
«Add all client printers» - Добавлять все принтеры клиента.
«Add only the client printer» - Добавлять только принтер пользователя выбранный как основной.
«Add client’s first # printers» - Добавлять первые # принтеров.
Extended Settings
«Set the client’s default printer as their on the server» - Установить основной принтер клиента основным на сервере.
«Allow default printer spoofing» - Разрешить проброс основного принтера.
«Recapture the default printer after 30 seconds» - Перепроверять соединение с принтером каждые 30 секунд.
«Monitor client for changes to the default printer, and reflect on server» - Следить за клиентом на предмет изменения основного принтера и также менять на сервере.
«Delete printers on session disconnect, add on reconnect» - Удалять принтеры при выходе из терминальной сессии и добавлять обратно при входе.
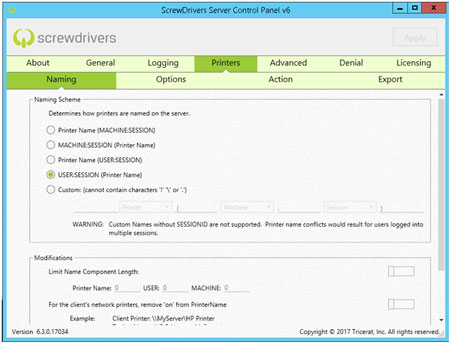
В данной закладке выбираем обозначение принтера для удобства администрирования. В нашем случае domain name:№session(model printer default)
Этих настроек достаточно, для корректной работы серверной части программы!
Установка и настройка ScrewDrivers Client v.6 на клиент терминалов RDP
Далее необходимо выполнить настройки на каждой клиентской машине, которая будет подключаться к терминальному серверу. Чтобы максимально быстро установить клиентскую часть программы можно воспользоваться групповой политикой (если у вас доменная сеть).
Для того чтобы зайти в настройки клиентской части, так же нужно перейти во вкладку «Панель управления \ ScrewDrivers Client».
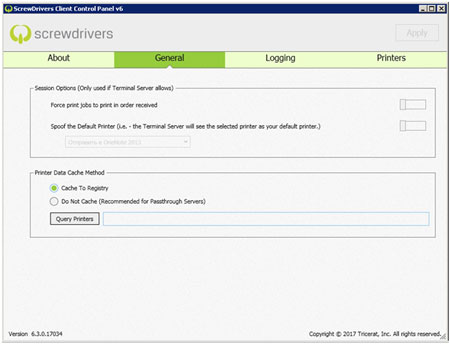
Настроек в клиенте поменьше, чем на сервере и ничего сложного в них нет. Я оставил все по умолчанию, кроме одного «Printers».Этот параметр определяет принтер, который будет основным в терминальной сессии. Переключателем выбираем нужный принтер.
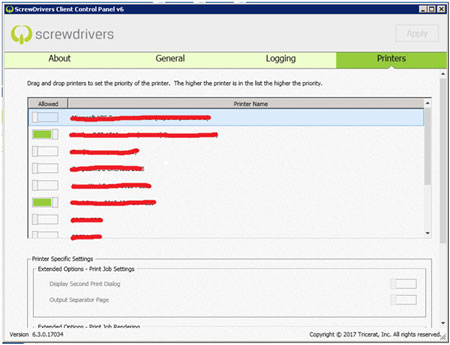
Теперь указанный нами принтер будет автоматически выбираться при попытке распечатать документ из удаленного сеанса.
На данный момент, эта система меня еще не подводила и не заставляла перезагружать какие-либо службы. Все работает как часы!
- Комментарии